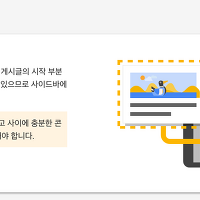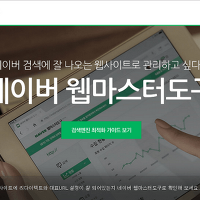안녕하세요 Bogu입니다. 이번 포스팅은 지난 포스팅에 이어 계속해서 구글 서치 콘솔에 블로그를 등록해보도록 하겠습니다. 사이트 등록은 다 마친 상태구요, 이제 구글 서치 콘솔에서 블로그의 포스팅을 잘 뽑아갈 수 있도록 사이트맵(Sitemap)을 만들고 사이트맵을 구글 서치 콘솔에 등록해서 마무리하도록 하겠습니다. 지난 포스팅에 이어서 진행되는 내용이니 혹시 아직 구글 서치 콘솔에 블로그를 등록하지 않은 분들은 지난 포스팅(클릭)을 읽고 따라 하신 뒤, 다시 이 포스팅을 읽어주시면 될 것 같습니다. 지난 포스팅의 과정까지 다 따라하셨다는 가정하에 그 이후의 단계를 진행해보도록 하겠습니다. 앞서 말씀드렸던 것처럼 사이트맵을 만드는 과정을 먼저 진행할텐데요, 어려운 부분 아니니 너무 부담 갖지 마시고 따라오시면 되겠습니다. 자, 그럼 이제 시작하겠습니다.
▶ 사이트맵(Sitemap)이란 무엇일까?
지난 포스팅에서는 처음에 구글 서치 콘솔이 무엇인지에 대해서 먼저 알아봤는데요, 이번 포스팅에서는 사이트맵(Sitemap)이 무엇인지에 대해서 우선 알아보고 넘어가도록 하겠습니다. 사이트맵(Sitemap)이란, 블로그(웹사이트)의 페이지를 분석해서 단계별로 분류하는 것을 말합니다. 사이트가 어떤 구조로 이루어져 있는지를 우선 파악하고(카테고리 등) , 방문자(사이트 이용자)들이나 혹은 크롤러(조직적이고 자동화된 방법으로 월드 와이드 웹을 탐색하는 프로그램을 말합니다.) 가 블로그 내의 웹 페이지들을 빠르게 검색할 수 있도록 도와주는 것을 말합니다.[출처 : 위키백과] 결국 이런 정의를 살펴보면 사이트맵을 구글 서치 콘솔에 등록시켜놓으면 구조가 담겨져 있기 때문에 크롤러가 보다 빠르게 블로그를 탐색하여 구글에서 유입이 늘어날 수 있도록 도와준다는 뜻입니다. 자, 이렇게 해서 사이트맵이 간단한게 무엇인지 알았으니, 사이트맵을 만들어 놓으면 블로그 유입 증가에 큰 도움이 된다는 것을 아셨을 겁니다. 그럼 사이트맵을 만들러 가보겠습니다.
▶ 사이트맵(Sitemap) 만들기
사이트맵은 구글 서치 콘솔 페이지에서 만드는 게 아닌 사이트맵을 만들어주는 별도의 사이트에 접속해서 만들어줍니다. 여러 블로그들을 보면 정말 다양한 사이트들을 소개하고 있는데요, 저는 그 중에서 xml sitemap generator(클릭) 사이트를 이용하도록 하겠습니다. 링크를 눌러 홈페이지에 접속해주세요.
링크를 클릭하시면 위 사진과 같은 페이지가 나옵니다. 영어로 되어 있어 많이 놀라셨나요? 다행히 간단한 영어들만 나와있기도 하고, 생각보다 많이 건드릴 게 없으니 너무 걱정안하셔도 됩니다. 인터넷을 좀 해보셨다 싶으신 분들은 크게 어려울 게 없습니다. 제가 잘 설명드릴테니 따라오시면 됩니다. 우선 Site URL에는 구글 서치 콘솔에 등록할 블로그 주소(사이트맵을 만들 블로그 주소)를 입력해줍니다. 그리고 다른거는 전혀 건드리실 게 없구요, 저기 빨갛게 표시해둔 부분만 Priority에서 Always로 사진처럼 선택해주시면 됩니다. 잘 따라오고 계실 거라 믿습니다. 저렇게만 해주시고 Create Sitemap 버튼을 눌러주세요.
그럼 위의 사진과 같은 페이지로 넘어갑니다. 그러면서 사이트맵을 만들기 시작하는데요, 블로그 규모에 따라 걸리는 시간이 차이가 있을 수 있습니다. 그래서 사이트맵은 블로그를 만드시자마자 만드시는 것을 추천드립니다. 하지만 블로그를 처음 시작하시는 분들은 이런 걸 놓치기 쉬운 것 같습니다. 저도 처음에 블로그를 시작했을 땐 이런 걸 몰랐습니다. 1시간이 넘게 걸렸다고 하시는 블로거 분도 봤었는데, 저도 예전에 운영하던 블로그가 한 20분 정도 걸렸던 것 같네요. 포스팅의 양에 따라서 시간 차이가 있는 건지 정확하게는 잘 모르겠네요. 아무튼 대부분 금방 완성되었을 거라고 생각합니다. 다 완성되었다면 Download 버튼을 눌러서 sitemap.xml 파일을 저장해줍니다. 그리고 블로그로 이동하겠습니다. 구글 서치 콘솔에 등록할, 그리고 사이트맵을 만든 본인의 블로그로 이동해주세요. 관리자 페이지로 굳이 들어가실 필요는 없습니다.
본인 블로그로 오셨다면 글을 하나 작성해야 합니다. 딱히 내용은 필요없구요, 비공개로 그냥 파일만 업로드 해주시면 됩니다. 블로그 테마에 따라서 다를 수 있을지 모르겠는데, 저렇게 업로드가 되었다면 파일 링크에 오른쪽 버튼을 눌러줍니다. 그럼 사진처럼 메뉴가 뜰텐데요. 사용하시는 브라우져별로 나오는 메뉴가 조금씩 다릅니다. 저 사진은 제가 크롬을 쓰고 있기 때문에 크롬을 기준으로 하였습니다. 다시 자세히 살펴보도록 하죠.
1. 크롬일 경우, 링크 주소 복사 버튼을 눌러줍니다.
2. IE일 경우, 속성 버튼을 눌러 나오는 URL을 복사합니다.
이렇게 각 브라우져에 맞게 해주시면 되겠습니다. 그럼 클립보드에 URL이 복사되어 있을 겁니다. 그럼 이제 그 복사한 URL을 들고 구글 서치 콘솔 페이지로 이동합니다. 이제 거의 다 끝나가네요. 구글 서치 콘솔에 사이트맵을 등록할 겁니다.
▶ 사이트맵(Sitemap)을 구글 서치 콘솔에 등록하기
자, 구글 서치 콘솔에 들어오셨다면 기본적으로 대시보드가 초기화면일텐데요, 이번엔 다른 페이지로 이동해보도록 하겠습니다. 왼쪽에 있는 메뉴에서 크롤링 > Sitemaps 메뉴로 들어갑니다. 그럼 이런 페이지가 나올거에요. 그럼 저기 보이는 SITEMAP 추가/테스트라는 빨간 버튼을 눌러줍니다. 그럼 사진처럼 저렇게 주소를 입력할 수 있는 창이 뜰겁니다. 그럼 저기에 우리가 아까 복사했던 URL을 집어 넣으면 되는데요. 아까 복사한 URL을 메모장 같은 데다가 붙여넣기 한번 해보시고 비교를 한번 해보세요. 아마 URL 형식이 “OOO.tistory.com/attachment/XXX.xml”로 되어있을 겁니다. OOO는 본인의 티스토리 주소일 거구요, XXX은 아마 복잡하게 되어있을 겁니다. 보시면 우리는 attachment/XXX.xml 부분만 복사해서 붙여넣으면 됩니다. 꼭 잘 확인해서 붙여넣기 해주세요.
그럼 ‘Sitemap을 찾을 수 없습니다.’ 라는 메세지가 사라지고 이렇게 방금 등록한 사이트맵(sitemap.xml) 파일이 접수중이라고 나올겁니다. 이렇게 나왔다면 잘 따라오신 겁니다. 바로는 안되구요, 아마 며칠 걸리는 것으로 알고 있습니다. 그렇다고 너무 오래 걸리는 건 아니니 너무 걱정마세요. 그리고 아까 블로그에 저장했던 sitemap.xml은 그대로 두세요. 어짜피 비공개 글이니 상관없잖아요? 아무도 못볼겁니다. 사이트맵은 나중에 네이버에 블로그를 등록할때도 똑같이 쓰이니 일단은 두세요. 아마 또 다른 데에서 쓰일 겁니다. 이어지는 네이버 웹마스터도구에서도 사이트맵은 계속 쓰도록 하겠습니다.
이렇게 해서 구글 서치 콘솔에 블로그를 등록하는 방법에 대해서 2건의 포스팅을 통해서 설명드렸습니다. 어렵진 않은데, 아마 처음 하시는 분들은 조금 어려우실 수 있습니다. 하지만 천천히 진행하다보면 잘 될거구요. 혹시나 막히는 부분이나 궁금하신 부분이 있으면 친절하게 알려드리도록 하겠습니다. 그러니 너무 걱정하지마세요. 이번 포스팅을 잘 따라오셨다면, 이어지는 네이버 웹마스터도구 등록하는 것도 잘 따라오실 수 있을겁니다. 그럼 포스팅을 이만 마치겠습니다. 감사합니다.
'블로그 이야기' 카테고리의 다른 글
| 애드센스 새로운 유형, 콘텐츠 내 자동 삽입 광고를 달아보자 (0) | 2017.07.13 |
|---|---|
| 내가 작성한 포스팅을 네이버에, 네이버 웹마스터 도구 (384) | 2017.02.14 |
| 구글에 티스토리 포스팅을 노출시키려면, 구글 서치 콘솔 (375) | 2017.02.07 |
| 무려 한달만에 구글 애드센스 핀번호를 받아보다! (370) | 2017.02.02 |
| Bogu의 1월 한달 간 블로그 운영 정리(feat. 워드프레스) (358) | 2017.02.01 |